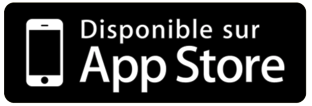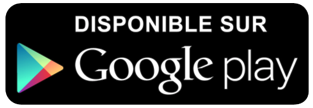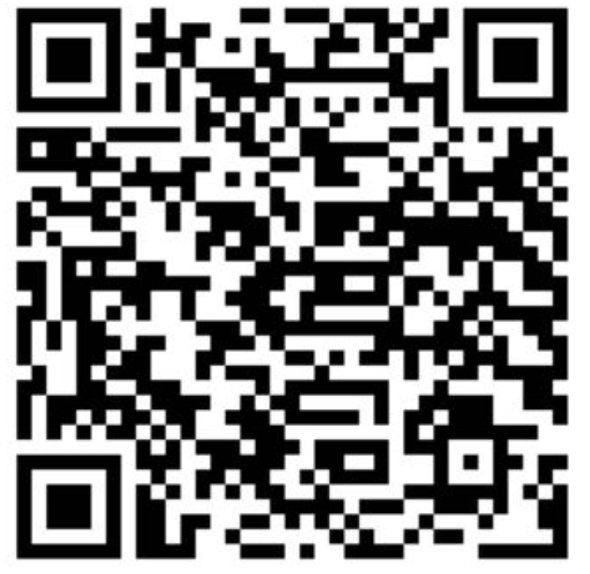GUIDE PAS À PAS POUR CONFIGURER VOTRE PROJET EN RÉALITÉ AUGMENTÉ
Notre site vous propose une expérience agréable pour modéliser votre projet d’extension ou de dépendance. Il est volontairement épuré et simplifié pour répondre au plus grand nombre tout en vous permettant de configurer votre projet au centimètre près. Après avoir modélisé votre projet et reçu votre devis, vous allez pouvoir projeter votre projet en réalité augmenté sur votre terrain.
APPLICATION NORDKIT
Pour pouvoir projeter votre projet, il est indispensable de télécharger l’application NORDKIT sur votre smartphone ou votre tablette (attention votre appareil doit être récent pour pouvoir utiliser cette technologie)
Pour cela allez sur l’App Store ou le PlayStore pour télécharger l’application NORDKIT
Vous trouverez cet écran en page d’accueil
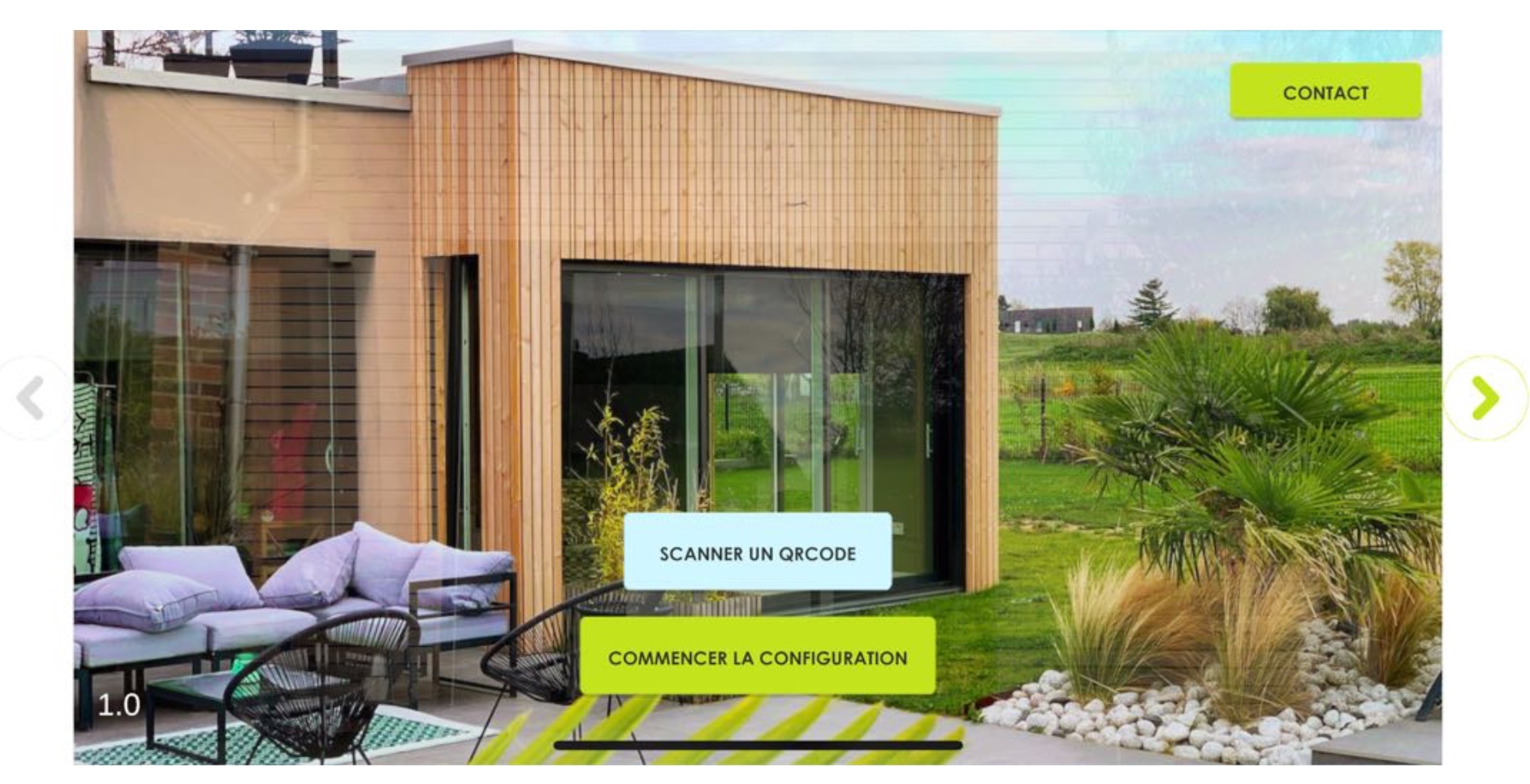
Vous pourrez alors soit Scanner le QR Code d’un devis reçu avec votre projet préalablement modélisé ou alors vous pourrez modéliser votre projet, faire la demande de devis pour recevoir votre devis et le QR Code associé sous 48H
ETAPE 01 : Scanner son QR Code
En cliquant sur Scanner un QR Code une page de scan va s’ouvrir. Vous pourrez alors scanner le QR Code fourni en page 2 de votre devis
ETAPE 02 : Affichage de votre modélisation
Après quelques temps (suivant votre connexion internet), vous arrivez sur une page où votre projet configuré apparaitra en vue 3D. Vous pourrez alors cliquer sur Voir en réalité augmentée pour projeter votre configuration sur votre lieu d’implantation final
ETAPE 02 : Affichage de votre modélisation
Après quelques temps (suivant votre connexion internet), vous arrivez sur une page où votre projet configuré apparaitra en vue 3D. Vous pourrez alors cliquer sur Voir en réalité augmentée pour projeter votre configuration sur votre lieu d’implantation final
ETAPE 03 : Scanner le sol
Vous pouvez désormais scanner en réalisant des petits cercles le sol au niveau du lieu d’implantation souhaité de votre projet (dans votre jardin pour une dépendance, ou contre votre maison pour une extension)
Un petit quadrillage se modélise au fur et à mesure que vous scannez le sol. Lorsque vous avez suffisamment scanné le sol, vous pouvez cliquer sur le lieu où vous souhaitez placer votre extension.
ETAPE 04 : Placer le module
Une fois le quadrillage suffisament étendu, vous pouvez toucher l’écran pour placer votre extension sur le lieu souhaité. Une fois celui ci placé, vous pouvez reculer pour pouvoir affiner sa position et faire les différents réglages
ETAPE 04 : Placer le module
Une fois le quadrillage suffisament étendu, vous pouvez toucher l’écran pour placer votre extension sur le lieu souhaité. Une fois celui ci placé, vous pouvez reculer pour pouvoir affiner sa position et faire les différents réglages
ETAPE 05 : Verrouiller le lieu d’implantation
Une fois le module placé, vous pouvez cliquer sur le petit cadena en haut à gauche pour verrouiller la position de l’extension. (il se colore en rouge pour indiquer que vous êtes bien verouillé) Vous pourrez ensuite faire les réglages pour faire tourner l’extension sur elle même (régler l’angle) et régler l’altimétrie de l’extension.






ETAPE 06 : Réglage angle
A partir de là vous pourrez faire tourner le projet sur lui même pour l’ajuste à sa position souhaitée. Il faut pour cela faire glisser le curseur du bas sur le côté vers la gauche ou vers la droite
ETAPE 06 : Réglage angle
A partir de là vous pourrez faire tourner le projet sur lui même pour l’ajuste à sa position souhaitée. Il faut pour cela faire glisser le curseur du bas sur le côté vers la gauche ou vers la droite






ETAPE 07 : Réglage de l’altimétrie
Vous pouvez également régler l’altimétrie du projet pour affiner sa position. Pour cela faites glisser le curseur de la droite soit vers le haut ou vers le bas









ETAPE 08 : Photos
Une fois votre projet correctement mis en place, vous pourrez marcher à l’intérieur de celui-ci. Cela vous permettra de voir à travers les menuiseries la vue que vous pourrez avoir avec votre projet final.
Prenez également du recul pour avoir une vue d’ensemble de votre projet et voir son intégration dans votre environnement.
Pour prendre des photos, vous pouvez cliquer sur l’icone Appareil Photo, l’image s’enregistrera automatiquement dans votre bibliothèque. Vous pourrez ensuite les partager avec vos proches !






ETAPE 08 : Photos
Une fois votre projet correctement mis en place, vous pourrez marcher à l’intérieur de celui-ci. Cela vous permettra de voir à travers les menuiseries la vue que vous pourrez avoir avec votre projet final.
Prenez également du recul pour avoir une vue d’ensemble de votre projet et voir son intégration dans votre environnement.
Pour prendre des photos, vous pouvez cliquer sur l’icone Appareil Photo, l’image s’enregistrera automatiquement dans votre bibliothèque. Vous pourrez ensuite les partager avec vos proches !